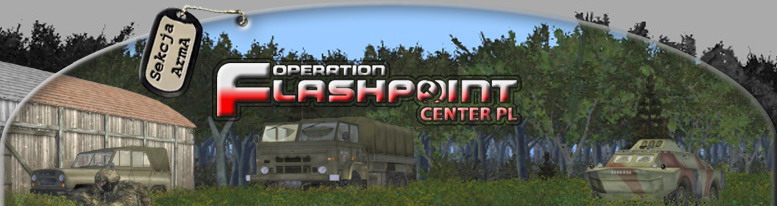


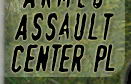 |
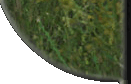 |
Tworzenie modelu samochodu w O2
|
1. Co trzeba mieć
2. Co trzeba umieć
3. Wykonywanie modelu
3.1 Zaczynamy
3.2 Ogólny zarys
3.3 Montaż kół
3.4 Kierownica
3.5 Memory LOD
3.6 Landcontact LOD
3.7 Geometry LOD
4. Dodawanie kierowcy i pasażera
5. Wykonywanie tekstur
6. Config
 Oxygen musi być poprawnie zainstalowany.
Oxygen musi być poprawnie zainstalowany.
 Powinieneś posiadać Oxygen Viewer - to naprawdę ułatwia życie (plik znajduje
się w dziale Download/Programy).
Powinieneś posiadać Oxygen Viewer - to naprawdę ułatwia życie (plik znajduje
się w dziale Download/Programy).
 Jakiś program graficzny - np. Adobe PhotoShop albo Paint Shop Pro.
Jakiś program graficzny - np. Adobe PhotoShop albo Paint Shop Pro.
 Notatnik.
Notatnik.
 Wyobraźnię.
Wyobraźnię.
 Chęć i cierpliwość.
Chęć i cierpliwość.
 Rozpakowany folder data3d, wklejony do katalogu z Oxygen Viewer.
Rozpakowany folder data3d, wklejony do katalogu z Oxygen Viewer.
 Podstawy w programach graficznych - pociąganie pędzlem itp.
Podstawy w programach graficznych - pociąganie pędzlem itp.
 Poruszać się po okienkach :).
Poruszać się po okienkach :).
To jest główna część tutoriala, a więc uzbroić się w cierpliwość i uważnie czytać tekst! ;)
Na poniższym obrazku przedstawiłem jak powinien wyglądać układ okienek w O2. Włączcie program i spróbujcie ustawić okna których wam brakuje. Na obrazku zaznaczyłem i ponumerowałem przyciski których używać będziemy podczas tutoriala. A więc popatrzcie.
 1. Przyciski
osi - Będą przydatne w czynnościach, gdzie idzie o dokładność.
1. Przyciski
osi - Będą przydatne w czynnościach, gdzie idzie o dokładność.
 2. Przycisk wielokrotnego
zaznaczania - Przydatne przy szczegółach w teksturach, ale nie tylko.
2. Przycisk wielokrotnego
zaznaczania - Przydatne przy szczegółach w teksturach, ale nie tylko.
 3. Przycisk zaznaczania całych
brył - Podobnie jak wyżej, ale przy ogólnych teksturach.
3. Przycisk zaznaczania całych
brył - Podobnie jak wyżej, ale przy ogólnych teksturach.
 4. Przycisk wypełnienia siatki - Będziemy go używać sporadycznie, aby sprawdzić jak mniej więcej prezentuje się model jako bryła.
4. Przycisk wypełnienia siatki - Będziemy go używać sporadycznie, aby sprawdzić jak mniej więcej prezentuje się model jako bryła.
 5. Oxygen Viewer -
Włącza się go, żeby zobaczyć efekt pracy.
5. Oxygen Viewer -
Włącza się go, żeby zobaczyć efekt pracy.
Dobra, niedużo było przycisków nie? :) Więc zaczynamy tworzyć model.
Najedź w jakimś miejscu blisko środka kwadratu w polu FRONT. Wciskając insert spowodujesz wstawienie punktu. Ustaw go na poziomej czerwonej linii o 2 kwadraty na lewo od pionowej czerwonej. Teraz przełącz u góry na oś X (patrz wyżej "1" ;), zaznacz punkt (powinna być teraz wokół niego czerwona otoczka), wciśnij Shift i przytrzymaj prawy przycisk myszy. Przeciągnij punkt na prawą stronę o 4 kwadraty. Zauważ, że punkt idzie tylko w linii prostej! To jest właśnie idea tych przycisków (1). Jeżeli zrobiłeś wszystko dobrze, powinno być tak:
Oczywiście te pseudo kółka są moje :). Dobrze. Teraz włącz przycisk (2) wielokrotnego zaznaczania. Zaznacz oba punkty przeciągając lewym klawiszem myszki nad nimi. Teraz przełącz na oś Y (powinno obok "front" pojawić się #Y) i znowu Shift+PPM ale tym razem w górę o 2 kwadraty. Mam już cztery punkty! Z czterech lub trzech punktów można robić face'a. A więc zaznacz te 4 punkty i pacnij F6. Powinien powstać prostokąt:
Zauważ ze w lewym widoku (Left) pojawiły się przy punktach niebieskie linie. Dobrze. Mamy już tył pojazdu. Niebieskie linie wskazują w którą stronę skierowany jest face (twarz). Skoro jest to tył, a w widoku front na pierwszym planie musi być TYŁ samochodu (wynika to z ustawiania w grze) to linie powinny iść w drugą stronę. Odwróćmy face'a - zaznacz wszystkie punkty i wciśnij W (Reverse). Widzisz? Teraz linie powinny kierować się w prawą stronę - jeśli tak nie jest wciśnij W jeszcze raz. Dobrze. Teraz przesuń ten face w lewym widoku o 1 kwadrat (samochodzik będzie mały :). Spoko. Teraz cały czas w Left View zaznacz face'a i Shift+PPM z włączoną osią X i skopiuj tego face'a żeby był od pierwotnego o 0,5 kwadrata. Zaznacz nowy face i wciśnij W (linie idą w prawo). Teraz korzystając z widoku 3D Preview połącz boczne punkty tak by powstała taka bryła.
Teraz dopiero jest bryła (prostopadłościan). Wciśnij przycisk podgląd żeby zobaczyć jak to wygląda (przycisk 5).
Jeżeli wygląda to mniej więcej tak - to znaczy że wszystko zrobiłeś dobrze. Teraz nadajmy jakiś kształt tyłowi. LEFT VIEW i zaznacz dwa punkty na dole po lewej. Teraz wybierz menu u góry Points -> Transform 3D > Scale...
W wartości X (X Value) wpisz 0.5. Wciśnij OK i zobacz co się stało w Front View. Teraz zaznacz dwa na górze po lewej w left view, przesuń je tak żeby były w połowie odległości jaka dzieli te dwa punkty po lewej od tych po prawej. Masz zaznaczone punkty, w Left widzisz już linie "skośną" :). Wybierz tak samo Scale... ale w wartość wpisz 0.25. Wciśnij Viewer'a i zobacz jak to wygląda :).
Powiedzmy że wygląda "w porządku" ;). W końcu to ma być prosty model :). Teraz, żeby nie męczyć się w robienie brył, wybierz Left View, potem menu Create a następnie Box (w skrócie F7). Ustaw Segments X na 2. Dobra... teraz pojawi Ci się bryła złożona z 12 punktów. Ustaw ją tak by osiem po lewej tworzyło tył tak jak przedstawiam na screenie.
Dziwnie to na razie wygląda - ale nie przejmuj się, zaraz się to zmieni :). Musisz dużo manipulować zmianą osi z X na Y nie wykorzystując Z (nie wiem po co jest!). Wszystko dobrze... teraz zaznacz cztery punkty (przód) i zeskaluj je o połowę w osi X. Teraz przód nabierze kształtu. Żeby zrobić kierownicę, należałoby zrobić "miejsce" do jej "przyczepu" :). A więc zaznacz dwa środkowe górne punkty w nowej bryle (patrząc w left view) i Shift+PPM z osią Y i podnieś o pół kwadratu. Teraz połącz Te punkty z tymi z których je stworzyłeś na następnie z tymi na przodzie (GÓRNYMI!) tak żeby powstała bryła. Powinno to wyglądać tak.
A w O2 tak:
Właściwie ogólny zarys... zrobiony! Ale coś nie kształtny ten samochód nie? No to obniżmy tył zwiększmy przód (wydłużmy), zwęźmy, i wyszczuplijmy podłoże. To już chyba umiesz, nie? :) Ja to zrobiłem tak:
Koniec ogólnego modelu. Zostały koła, kierownica, memory i geometry lod. Zapraszam dalej.
Nie jest on zbyt skomplikowany. Po pierwsze - LEFT VIEW. Teraz menu Create -> Cylinder (F8). Wciskasz OK i masz koło :). Teraz żeby zeskalować je zaznacz całe (możesz użyć przycisku nr 3), menu Points - > transform 3d -> Scale.... Teraz w wartości x wpisujesz (X value) 0.4, w Y Value - 0.5 i Z Value też 0.5. Jest kółko :). Teraz Front View i ustaw kółko tak by przylegało (ale nie dotykało) do podwozia samochodu. Teraz w Left View ustaw koło na jakiej wysokości (i długości) samochodu Ci się podoba. Front View, zaznacz koło, Shift+PPM z osią X i zrób po drugiej stronie takie kółko. LEFT VIEW i zaznacz oba koła (tylko koła!) Shift+PPM z włączona osią X i skopiuj koła przed końcem przodu samochodu ale za miejscem z kierownicą (której na razie nie ma :). Dwa przednie koła musimy trochę zeskalować - to już umiesz :). W X Value wpisz 1, w Y value wpisz 0.7, w Z Value wpisz 0.7. Samochód będzie pochyły - i o to chodzi :). Dobra mamy cztery koła i wygląda to tak:
Spoko. Teraz LEFT VIEW. Pacnij F8 i OK. Teraz skalowanie X - 2.8, Y - 0.1, Z - 0.1. Teraz ustaw to tak:
A potem tak:
Jeszcze tylko podwyższ koła tylnie tak żeby dotykały "ziemi" na jednej linii. I spoko. Teraz nazywanie. Zaznaczaj odpowiednie koła i nazywaj je w odpowiedni sposób:
 Lewe tylnie koło - levy zadni;
Lewe tylnie koło - levy zadni;
 Lewe przednie - levy predni;
Lewe przednie - levy predni;
 Prawe tylnie - pravy zadni;
Prawe tylnie - pravy zadni;
 Prawe przednie - pravy predni.
Prawe przednie - pravy predni.
Jak nazwać? Zaznacz całe koło lewe tylnie, i w okienku named selections (u mnie jest ono po prawej w środku (patrz screen 1), klikasz PPM i wybierasz new, wpisujesz nazwę i klikasz gdzieś w jakimś View. I tak wszystkie. I to koniec (na razie) zabawy z kołami.
Nie będę się rozpisywał. Front VIEW, F8 i OK. Masz już kierownicę. Teraz znowu cały czas w FRONT VIEW - F8 i OK. To będzie rura na której będzie kierownica. Teraz zeskaluj odpowiednio (już umiesz) żeby było coś takiego jak na screenie: (żeby szybko skalować wciskaj Shift+Ctrl i PPM reguluj wielkość)
Teraz wydłuż rurę (to po lewej) standardowo używając LPM w osi X (wielokrotne zaznaczanie). Teraz zrób punkty tak, jak na rysunku i ponazywaj je (też tak, jak na rysunku :). WAŻNE, ŻEBY BYŁY W JEDNEJ LINII! Używaj osi X, czyli wstaw jeden punkt (przed kierownicą) insertem, i skopiuj go (Shift+PPM) z osią X przed kierownicę, a kierownicę nazwij "volant".
Teraz zaznacz te punkty, kierownicę oraz rurę i przytrzymaj Control a następnie PPM trzymając Ctrl ustawiaj jaki ma być obrót. Gdy to zrobisz ustaw kierownicę tam gdzie być powinna czyli tak:
A potem tak (żeby była po stronie kierowcy):
I gotowe. Teraz zajmiemy się Memory LOD.
Tu będzie ciężko. Po pierwsze - znajdź okienko z napisem "0.000". To właśnie LOD Window. Kliknij w nim PPM i wybierz New. Pojawi się LOD 1.000. Wybierz go PPM i z menu wybierz "Properies". Teraz znajdź i kliknij Memory. Dobra... teraz dwukrotnie kliknij na lodzie memory i już jesteś tu. Teraz najtrudniejsze. Robimy coś w stylu amortyzatorów ;). Wstawiaj punkty po dwóch stronach koła w miejscu gdzie stykają się z powierzchnia :). Patrz na rysunek, ustawiaj punkty i nazywaj je:
Dobra. Teraz postaw punkt (we front view) na tej samej wysokości ale z dala od samochodu po lewej i nazwij go "pos driver", i tak samo po prawej stronie "pos cargo". Te dwa punkty odpowiadają za mówienie OFP z której strony jaka osoba ma wsiadać, tutaj: po lewej jest kierowca (driver) a po prawej pasażer (cargo). To już koniec Memory LOD.
Zostało nam jeszcze trochę.
Stwórz nowy LOD podobnie jak poprzednio tylko nie memory LOD tylko landcontact LOD. Tutaj wstawimy tylko 4 punkty odpowiadające za miejsce kontaktu z podłożem. Dobra... a więc zrób i ponazywaj jak na obrazku.
Dobra. To już prawie koniec.
Kliknij w okienku LODów PPM, by stworzyć nowy LOD. Zmień jego właściwości (properties) na Geometry. Teraz widzisz na żółto swój samochód. Stwórz dwie bryły, tak żeby mniej więcej pokrywały się z tym, co widzisz w tle (nie muszą być idealne, po prostu 2 prostopadłościany). Teraz zrób 4 kwadraty i ustaw je tam, gdzie są koła (ewentualnie 12 punktowe cylindry). Następnie zaznacz wszystko i na dole (jeśli jeszcze nie masz paska masy, kliknij Window -> Mass) wpisz dowolną wartość. Będzie to ciężar całkowity samochodu (program sam rozłoży go na te 6 części, można też samemu nadawać poszczególnym częściom różne wagi) podany w kilogramach. Ostatnia czynność - kliknij w menu na Surface i wybierz Topology a następnie z nowego menu "Find Components". Geometry LOD ukończone!
4. Dodawanie kierowcy i pasażera
Najpierw zróbmy siedzenia. Wystarczy zrobić "box", odpowiednio zeskalować i już jest (wydłuż go odpowiednio, na cala prawie szerokość samochodu). Czyli - menu Create -> box i OK. Ustawiaj i porównaj z moim screenem.
Teraz znowu Create ale potem już wybierz Proxy i wpisz jeePdriver. Wyskoczy trójkącik, ale to jest kierowca. Wciśnij podgląd to zobaczysz..
Trochę dziwnie siedzi? :) Zaraz zmienimy. Po pierwsze zaznacz go i menu Points -> Transform 3d -> Rotate... W polu Y Value wpisz 90 i OK. Siedzi już dobrze (Przeciwprostokątna idzie jest z tylu naszego "wózka" tzn. w dobrą stronę zwrócony. Teraz przestaw go w lewo na FRONT VIEW, trochę w górę, w left view możesz zmienić jego nachylenie itp. byle żeby niby łapał za kierownicę. Ty musisz teraz poeksperymentować :). Ja to zrobiłem tak:
Trochę mi nie wyszło, bo model samochodu jest do kitu ale nie przejmuj się. Zauważ że zeskalowałem/zmniejszyłem samochód i kierownicę! Czasem tak trzeba po prostu. Teraz znowu weź create -> proxy i wpisz jeePcodriver. I znowu musisz się męczyć z ustawianiem tym razem pasażera. Jak już Ci się uda to możesz się cieszyć - to prawie koniec. Ogólnie to wygląda tak.
Teraz teksturki i config... no i koniec! Zapisz model i wyjdź z O2.
Dobra... zrobimy to szybko. Włącz program graficzny (np. Paint Shop Pro) i stwórz rysunek o wymiarach 64 x 64. Wylej go szarą farbą i zapisz jako sam1.tga. Musi być rozszerzenie tga! Teraz znowu stwórz rysunek 64 x 64 i wylej go czarną farbą. Zapisz go jako sam2.tga. Oczywiście możesz zmienić teksturki, dodać kilka efektów, ale to za prosty model, żeby się wysilać ;). Dobra. Teraz nałożymy to na samochód. Włącz O2, odpamiętaj model (powinieneś zapisać go jeszcze raz jako samochod.p3d (ba, nawet musisz żeby config działał). Weź front view, wciśnij klawisz A i zrób kwadracik naciskając LPM ( i przytrzymując). Teraz w kwadracie kliknij PPM i wybierz z menu Load Texture.
Teraz znajdź teksturę sam1.tga. Powinieneś ją zapisać w katalogu tutorialsam (musisz ją tam przenieść). Jak już to zrobisz to wybierz ją. Rozciągnij tak żeby była większa od samochodu.. Wciśnij A. Zaznacz samochód, siedzenie, rurę przy kierownicy i wciśnij B. Teraz weź podgląd i zobacz jak to wygląda. Dobrze... teraz wciśnij A. PPM na kwadracie i Load Texture. Znajdź teksturę sam2.tga. OK, teraz wciśnij A. Zaznacz wszystkie koła i kierownicę i wciśnij B. Zobacz w Oxygen Viewer jak to wygląda.
Teraz tylko wejdź do O2 i zaznacz LOD 0.000. PPM na nim i z menu wybierz Duplicate. Teraz na nowo powstałym (1.000) PPM i Properies. Wybierz View - Pilot. I znowu powtórz to. Zaznacz LOD 0.000, PPM - > Duplicate i PPM na powstałym -> Properies -> View - Cargo. Model skończony, gratulacje :).
Config.cpp to plik, który określa cechy addonu. Na razie wkleję tu tylko sam tekst, ale w następnym wydaniu tutoriala opowiem jak można sprawić, żeby np. zamiast wystrzału z broni (kulki) wydobywało się ćwierkanie albo krzyk "GO" :).
class CfgModels // Definiujemy model - tylko dla Resistance!
{
class default {};
class Vehicle: default {};
class Car: Vehicle {};
class Jeep: Car {};
class samochod: Jeep {};
};
class CfgPatches // defnicja czy addon to broń, wyspa, animacja, jednostka, twarz
{
class mynewcar
{
units[] = {mynewcar};
weapons[] = {};
requiredVersion = 1.0;
};
};
class CfgVehicles // definicja pojazdów
{
class All {};
class AllVehicles: All {};
class Land: AllVehicles {};
class LandVehicle: Land {};
class Car: LandVehicle {};
class Jeep: Car {};
class mynewcar: Jeep
{
displayName="My New Car"; // nazwa która będzie wyświetlana w edytorze
model= \samochod\samochod; // ścieżka modelu p3d
side=3; // strona - w tym przypadku po stronie cywili (0 dla ruskich, 1 dla amerykanów, 2 dla partyzantów)
crew="Civilian2"; // domyślny kierowca (cywil 2)
maxSpeed=500; // maksymalna prędkość w km/h
transportSoldier=0; // zmienna określająca czy pojazd moze mieć pasażerów oraz ilu, w tym przypadku zero oznacza brak pasażerów
};
}
Niektóre zmienne opisałem, innych nie. Ten tekst należy wkleić do utworzonego wcześniej pliku config.cpp (jak? otwórz notatnik, wklej powyższy kod zaznaczony na zielono i zapisz jako config.cpp).
Proste? A więc wybierz wszystkie potrzebne rzeczy z modelu (czyli samochod.p3d, config.cpp, sam1.paa, sam2.paa [program konwertuje od razu tga na paa]) i włóż je do utworzonego przez siebie folderu pod nazwą tutorialsam. Uruchom program MakePbo, wybierz ten folder i Compress :). Możesz władować do gry.
Tutaj możesz ściągnąć plik z przykładem załączonym do tutoriala.
Napisał: SMOOKIE

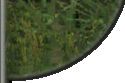 |



























